Как создать настольную игру?
Вы зарегестрировались в Tabletopia и готовы создать в ней свою первую игру. Это не сложно, если у вас уже готовы графические файлы или ПнП. Обычно это занимает несколько часов, чтобы подготовить изображения, выгрузить их в Tabletopia и настроить сетап для игры. Рекомендуется использовать браузеры Chrome и Opera GX.

Совет: Поиграйте несколько других игр прежде чем создать свою. Вы поймете как работает система и научитесь некоторым трюкам.
Подготовка изображений
Прежде всего вам понадобятся приготовить все необходимые изображения: по одному на каждую сторону каждого компонента, т.е. объекта с которым взаимодействует игрок.
Например: Чтобы создать виртуальную карту которая будет выглядить в точности как карта вашей игры вам понадобится загрузить два файла: рубашка и лицевая сторона.
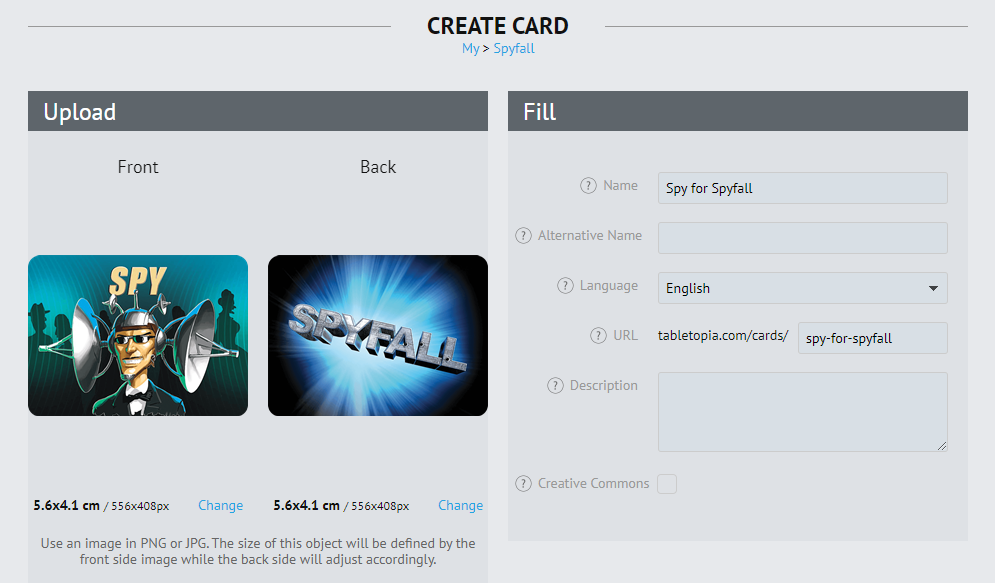
Пример создания карты из игры "Находка для шпиона" подготовленной для загрузки в систему.
Выполните следующие шаги, чтобы подготовить ваши изображения:
-
Выберете тип цифрового объекта, который вы будете использовать чтобы представить ваш элемент. Элементы отличаются по действиям, которые можно с ними выполнять. Подробнее можно прочитать в статье Типы игровых объектов.
-
Подготовьте изображения нужного размера и формата. Для Tabletopia подходят изображения в формате JPEG и PNG. Обычно JPEG файлы меньшего размера, а в PNG файлах можно сохранить прозрачность. Прозрачность обязательна для элементов с непрямоугольной формой. Подробнее читайте в статье Как подготовить изображения.
Создание игры
После подготовки графических файлов, можно приступить к созданию игры:
-
Перейдите в Workshop.
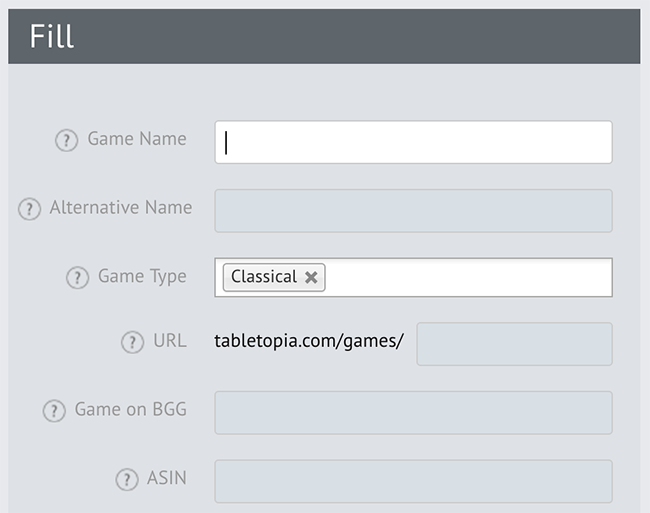
-
Нажмите Create New Game.
-
Заполните необходимые поля в окне Create Game:
-
Укажите имя игры (см. Регистрация игры). Адрес игры (URL) будет создан автоматически, но вы можете изменить его при необходимости.
-
Установите Access level игры в "For personal use only", пока игра не будет готова, чтобы опубликовать ее на широкую публику.
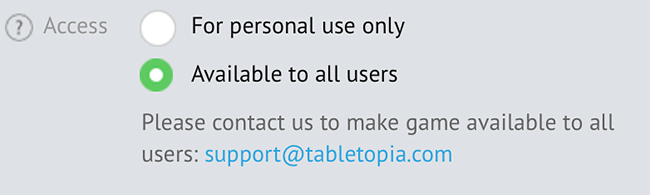 В этом случае только вы и администратор смогут видеть незаконченную игру.
В этом случае только вы и администратор смогут видеть незаконченную игру.Совет: Вы сможете заполнить остальные поля позже, когда будете готовы. Подробнее см Регистрация игры.
-
-
Нажмите Save. Игра будет создана и добавлена в раздел My Games в Workshop.
Создание и переиспользование объектов

Теперь вам надо создать все объекты вашей игры:
-
Перейдите в каталог “My” в Workshop.
-
Нажмите Create Object и следуйте инструкциям из статьи Регистрация объекта.
Вы можете создать сколько угодно игровых объектов. Все они появятся в группе игры. Также вы можете переиспользовать объекты из секций Featured или Sandbox в катологе объектов.
-
Перейдите в секцию Featured или Sandbox чтобы найти общие игровые объекты, такие как кубики, фишки, счетчики итд, и объекты созданные другими пользователями.
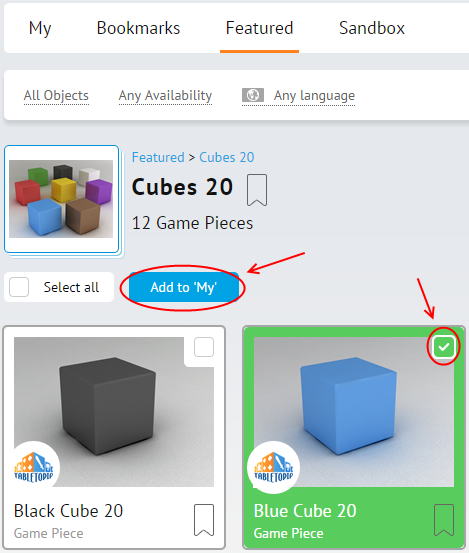
-
Отметьте подходящий объект и нажмите Add to “My”.
-
Укажите папку (в текущем случае, это будет только что созданная игра) и нажмите Add to “My”. Объект будет скопирован в вашу игровую папку в католог “My”
Вы также можете добавлять объекты непосредственно в катологе “My”:
-
Перейдите в каталог “My” в Workshop.
-
Нажмите на папку вашей игры.
-
Нажмите Add Object и найдите объект, который хотите добавить в игру.
Совет: Держите все объекты которые вы используете в папке с игрой. Так легче управлять, обновлять, редактировать и понимать структуру игры, когда все объекты собраны вместе.
Совет: Вы можете отметить закладкой объекты в разделах Featured или Sandbox: нажмите
в правом верхнем углу объекта. Чтобы позже найти отмеченные объекты, перейдите в Objects > Bookmarks.
Подробнее о каталоге объектов.
Создание и редактирование сетапа
Сетап игры определяет набор объектов используемых для конкретной партии (например для 2-х игроков). Думайте о сетапе, как о том, что вы делаете с физической игрой перед каждой партией. Подробнее в статье Сетап игры article.
Когда вы закончите доабавлять объекты вашей игры, можете приступать к созданию сетапа:
- Откройте страницу игры (Workshop > My Games > “Ваша игра”).
- Нажмите Create Setup. Откроется новый сетап.
- Укажите количество игроков, языкозависимость, условия победы, если необходимо, уровень доступа для сетапа итд. Все опции можно будет изменить позже.
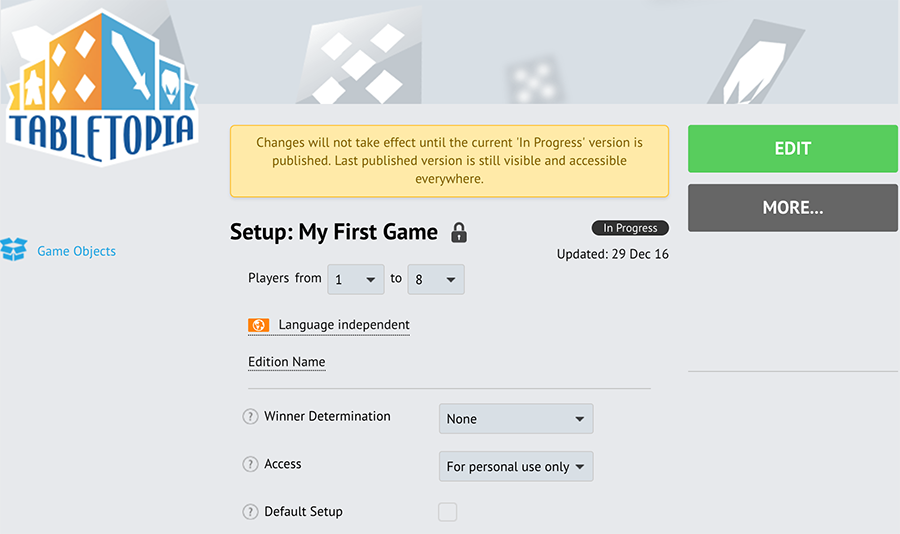
- Нажмите Edit чтобы открыть игровой клиент в отдельном окне или вкладке и перейти непосредственно к созданию игры.
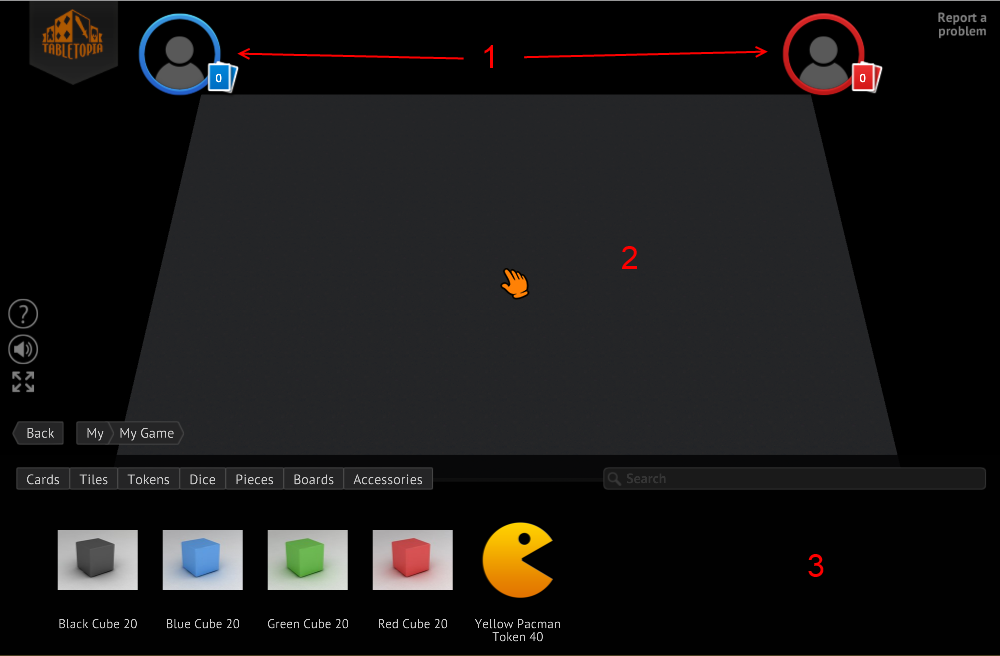
Когда игровой клиент скачает ваш сетап, на экране будут доступны следующие элементы:
- Несколько игровых мест равное максимальному количеству игроков, которые вы указали при создании сетапа.
- Универсальный прямоугольный серый стол (80х120 см) размещенный в основной части редактора сетапа.
- Objects browser (каталог объектов) содержит только опубликованные объекты, которые есть в папке игры в разделе “My”. По умолчанию, он открывает соответствующую папку.
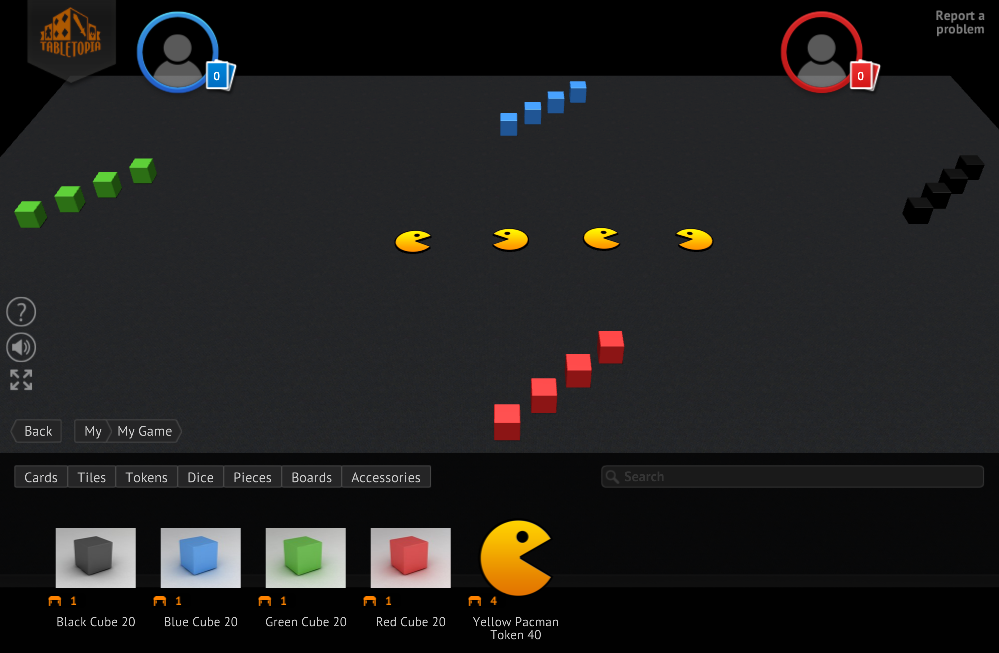
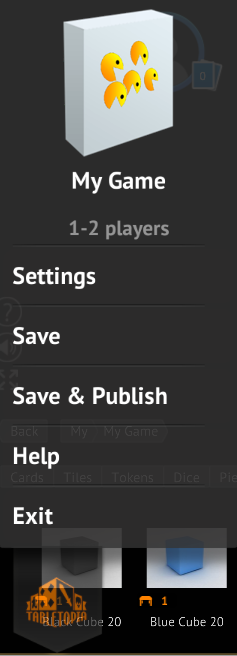
Здесь вы настраиваете окружение в котором находится игра (размеры стола, его покрытие, а также фон) и добавляете все необходимые объекты для игры.
Перетаскивайте объекты из каталога объектов на стол и размещайте в нужном порядке. После того, как объект создан, вы можете свободно им манипулировать, переворачивать, вращать, устанавливать на позицию и тд. Подробнее читайте в Сетап игры и Взаимодействие с игровыми компонентами.
Когда вы закончите или захотите сделать перерыв, сохраните сетап и закройте редактор:
- Нажмите на логотип Tabletopia в левом верхнем углу.
- Нажмите Save > Exit.
Вы также можете сохранить свой сетап и сразу его опубликовать (выберите Save & Publish > Exit). Делайте так, когда сетап готов и вы хотите сделать его доступным для игры из игрового клиента.
Публикация сетапа
Обычно сетап проходит через несколько состояний, прежде чем вы его опубликуете.

- In Work: - Первое и изначальное состояние сетапа. Сетап не виден другим пользователям и в него нельзя играть. Если вы сохраняете сетап (без публикации), состояние ‘In Work’ сохраняется.
- Publishing: - Технический шаг, который необходим, чтобы собрать все необходимые ресурсы в одном файле сетапа и оптимизировать его, после того, как вы его опубликуете. Обычно это занимает от нескольких секунд до нескольких минут, после того как вы нажмете Publish на страницу сетапа.
- Published: В этом состоянии сетап доступен для игры другим пользователям. Когда вы публикуете сетап, его версия и дата публикации автоматически обновляется. Обратите внимание, что сетап с уровнем доступа ‘For personal use only’ будет доступен только вам и пользователям, которым вы отправите ссылку на него. См Как поделиться игрой.
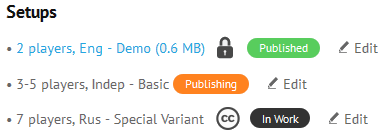
Пример различных состояний сетапов на странице игры.
Внимание: Если вы изменяете и сохраняете (без публикаци) уже опубликованный сетап, новая версия будет сохранена в состоянии ‘In Work’. В этом случае другие пользователи не получат доступ к новой версии, они увидят только старую опубликованную версию. Опубликуйте сетап, чтобы новая версия стала видима или измените уровень доступа сетапа.
Публикация игры
Поздравляем, ваш сетап опубликован! Чтобы игра стала доступна в Playground:
-
Перейдите на страницу игры: Workshop > My Games > “Ваша игра”.
-
Кликните по сетапу который хотите опубликовать.
-
Установите уроверь доступа ‘Available to all users’ > More > Publish.
-
На странице игры нажмите Edit.
-
Установите уровень доступа ‘Available to all users’ > Save.
-
Напишите support@tabletopia.com, чтобы наши модераторы просмотрели и открыли доступ другим пользователям. Подробнее читайте в статье Как поделиться игрой.
Если вы оставите уровень доступа для игру и сетапа ‘For private use only’, вы сможете тестировать и делится сетапом используя ссылку в разделе Setups на странице игры. Подробнее читайте в статье Как поделиться игрой.